Help Me!
Having Trouble enrolling Multiple Learners?
No Problem. Follow the steps below to assist you in Multiple Learner Enrollment.
If you are still having a hard time, please Contact Us and we will assist you.
Ensure that you have created an Account on BMT Academy’s website by Registering.
Login to your account. Once you are logged in, you will be redirected to the “My Account” page.
Purchase the courses you would like to enroll your Learners on in the Shop.
When purchasing multiple courses for Multiple Learner Enrollment, you will need to click on the course itself to open the description. There you will find the “Enable Group Purchase” checkbox. Click the checkbox, and select the number of students you want to enroll.
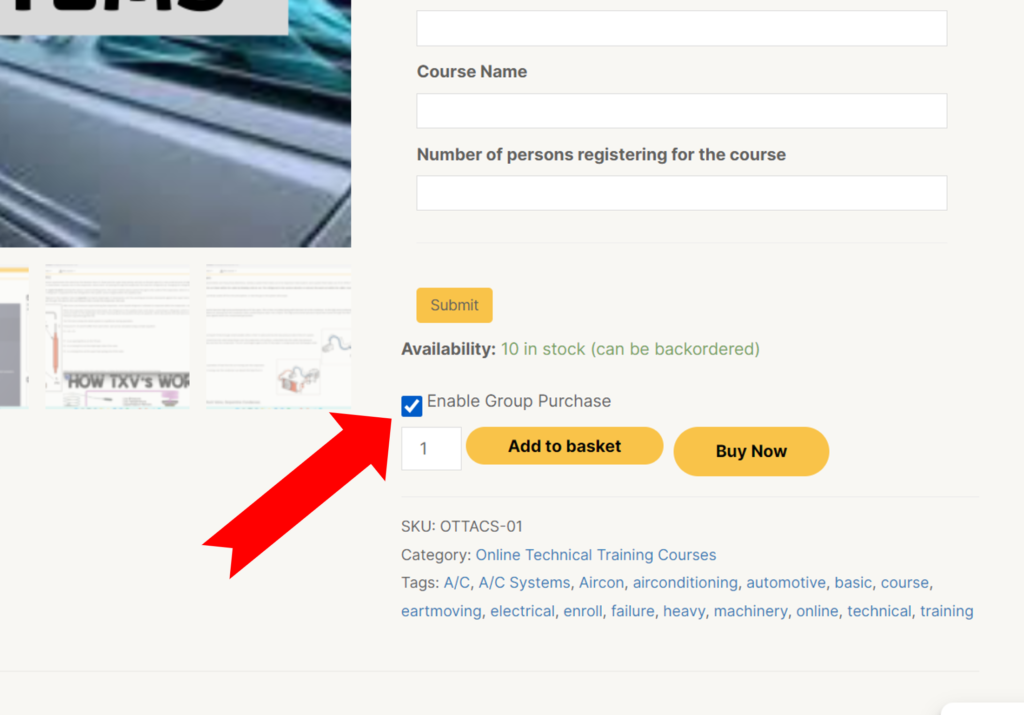
Click the “Add to Basket” or “Buy Now” button to proceed. Once you have selected all the courses you would like to purchase, click on the “Cart” link in the Top Menu, or the Basket Icon in the Top Right Menu.
Be sure to apply your coupons before checkout to receive your discount. You will also notice in the Product Name, that “Group Purchase Enabled” is visible in the cart.
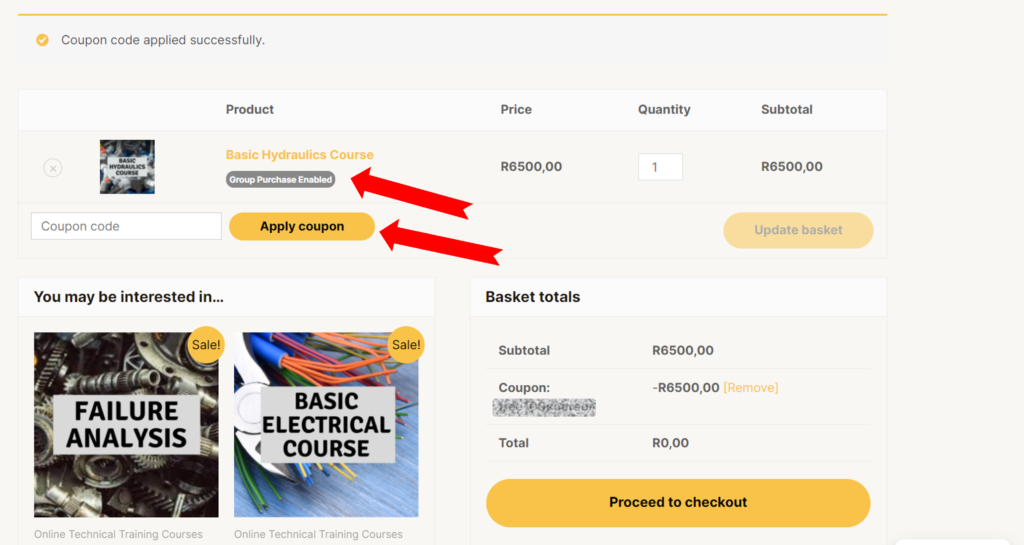
Click on the “Proceed to Checkout” button to complete your purchase.
In the Billing Info section of the Checkout form, there is a “Group Name” section. Fill in the Group name you desire, i.e.: Company Name, Course Name, Department name etc.
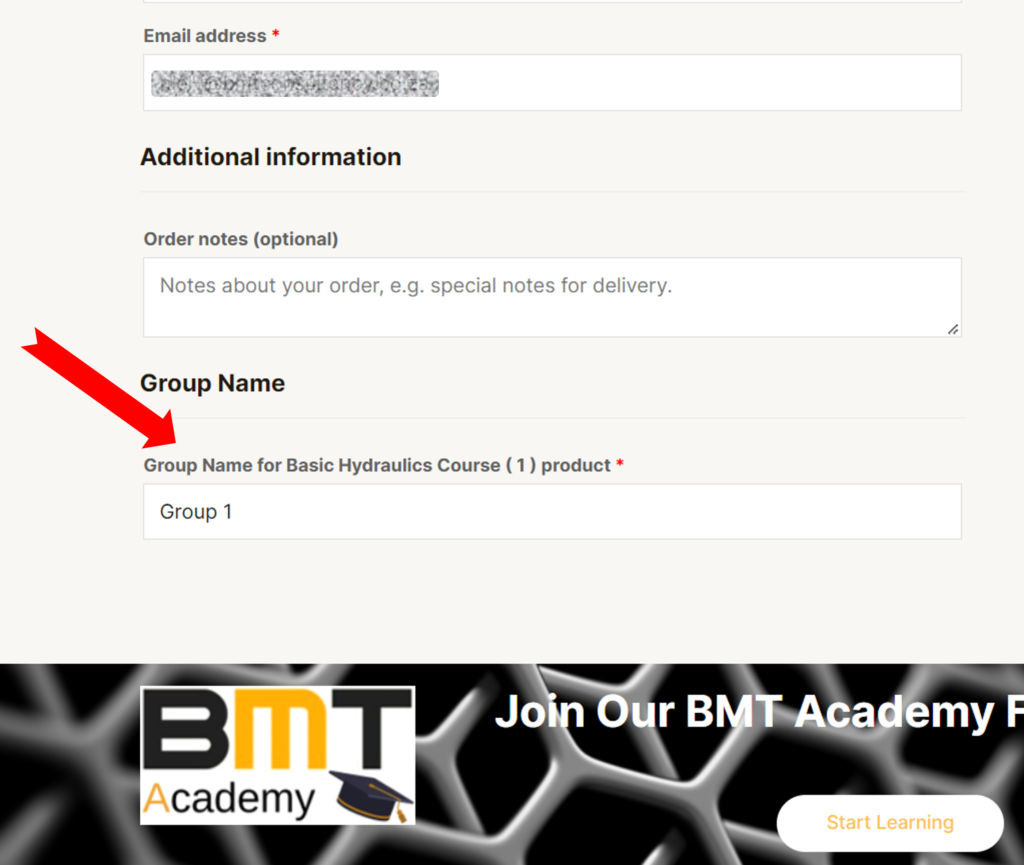
Click on the method you would like to pay for the course and complete the purchase. Congrats! You have now purchased Multiple Courses and need to enroll learners, either manually or in bulk, to the courses purchased.
Once you have purchased your desired courses, click on the “My Accounts” link in the top menu, if you weren’t redirected to the menu automatically. You will now be able to view your purchases and orders.
Click on the “Orders” tab. Make sure that the status of your order is “Complete” before trying to enroll Learners. If the Order Status is “Processing” that means that the payment has not yet reflected, and you might need to wait a short while before continuing. (This will usually be the case with Bank Transfer Method)
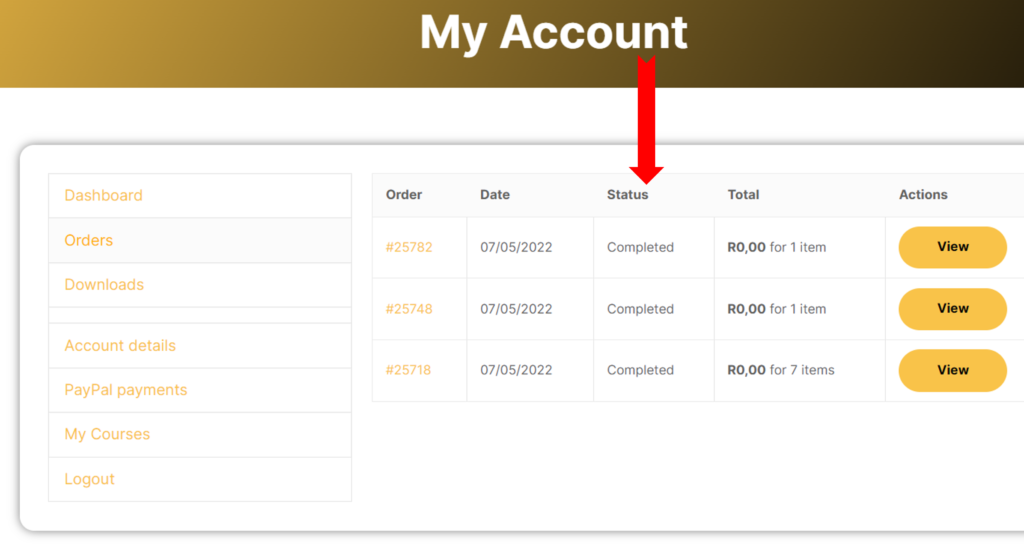
Hover over the “My Accounts” link in the top menu to bring down the Drop down menu, and click on “Enroll Multiple Students” tab.
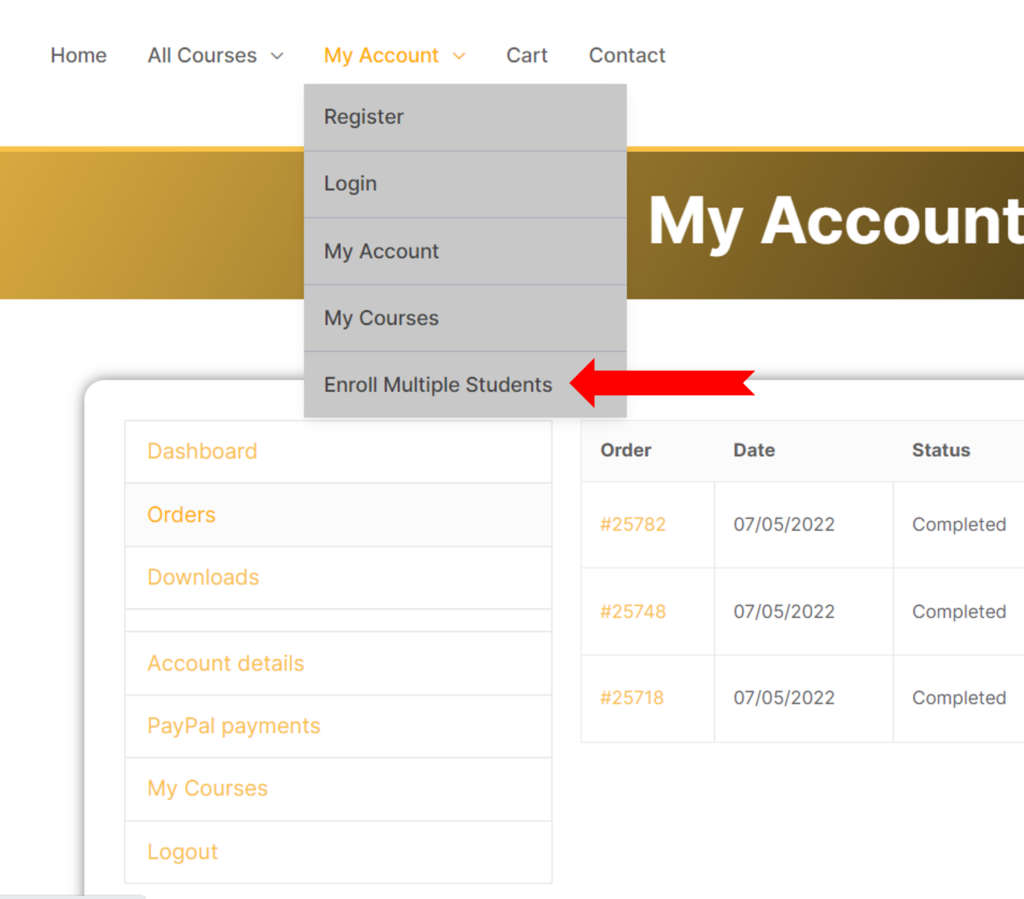
Select the group you created during “Checkout”. You can now decide to enroll Learners manually to the group by clicking on the “Enroll User” button.
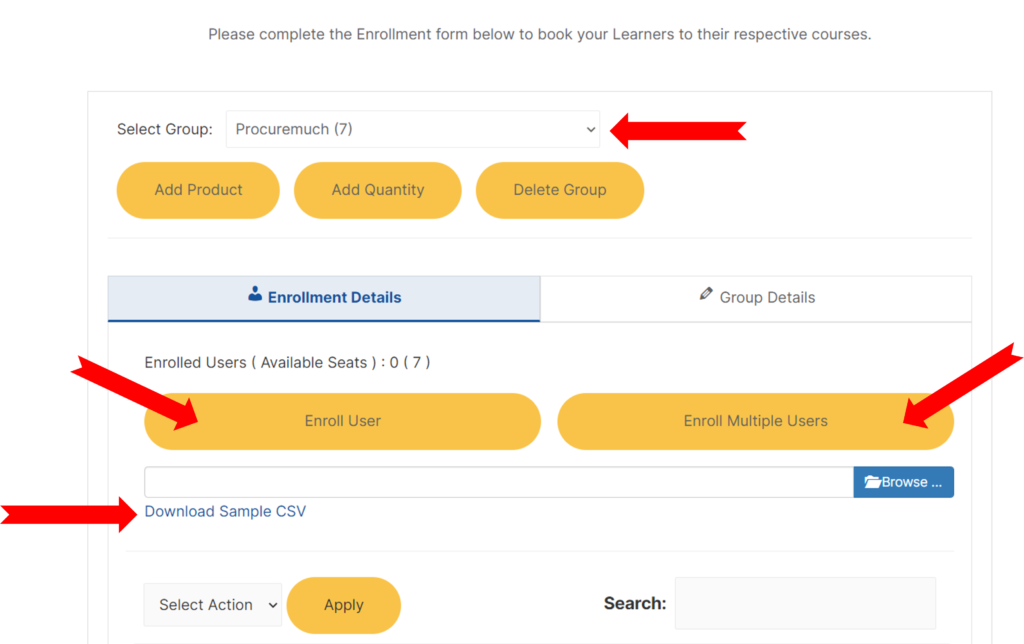
A pop-up will now appear where you can enroll each Learner separately by filling in the Learner details and clicking the “Enroll User” button.
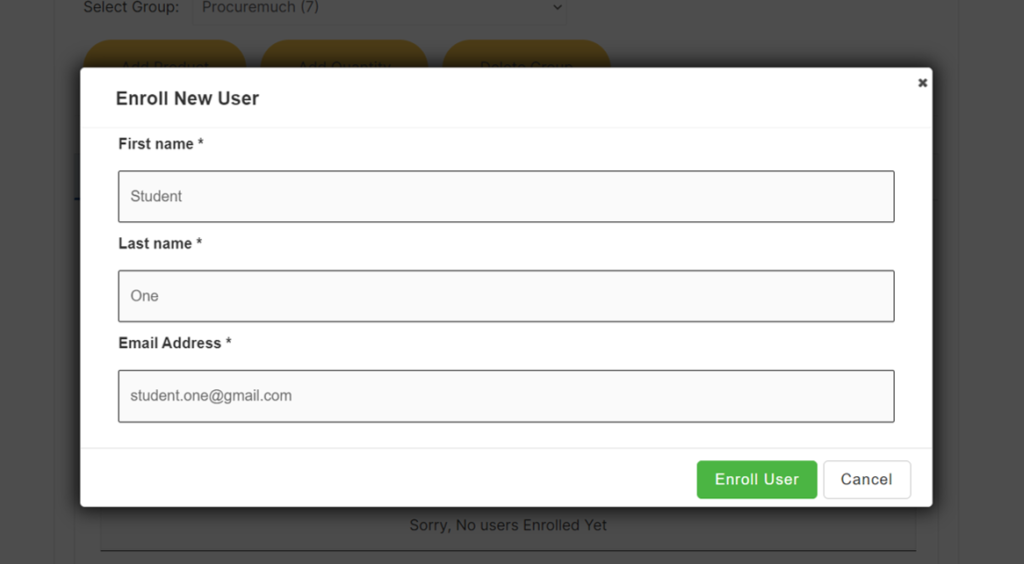
Enrolled Learners will now appear at the bottom of dashboard. Here you can vies the Enrolled Learners and their progress during the course.

Once you have purchased your desired courses, click on the “My Accounts” link in the top menu. You will now be able to view your purchases and orders.
Click on the “Orders” tab. Make sure that the status of your order is “Complete” before trying to enroll Learners. If the Order Status is “Processing” that means that the payment has not yet reflected and you might need to wait a short while before continuing. (This will usually be the case with Bank Transfer Method)
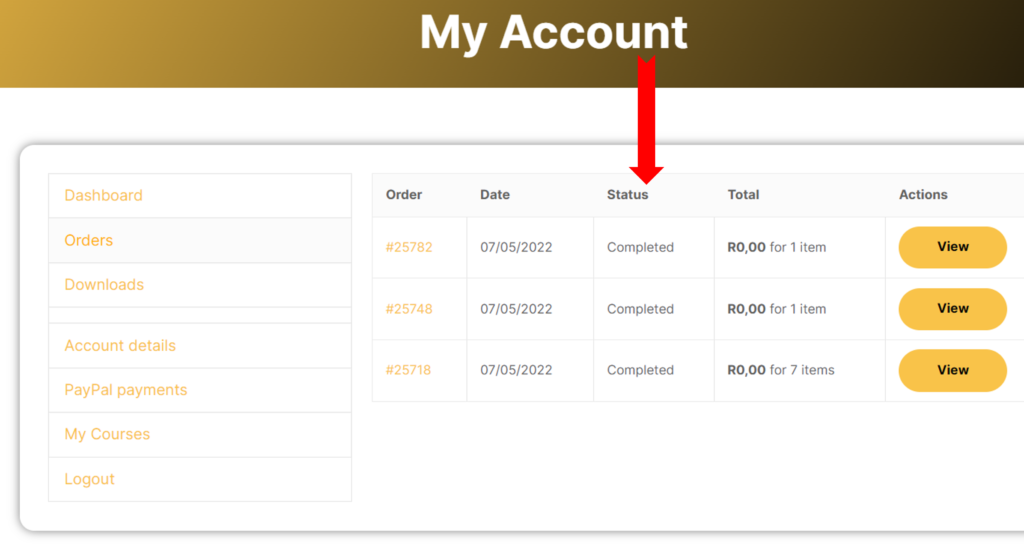
Hover over the “My Accounts” link in the top menu to bring down the Drop down menu, and click on “Enroll Multiple Students” tab.
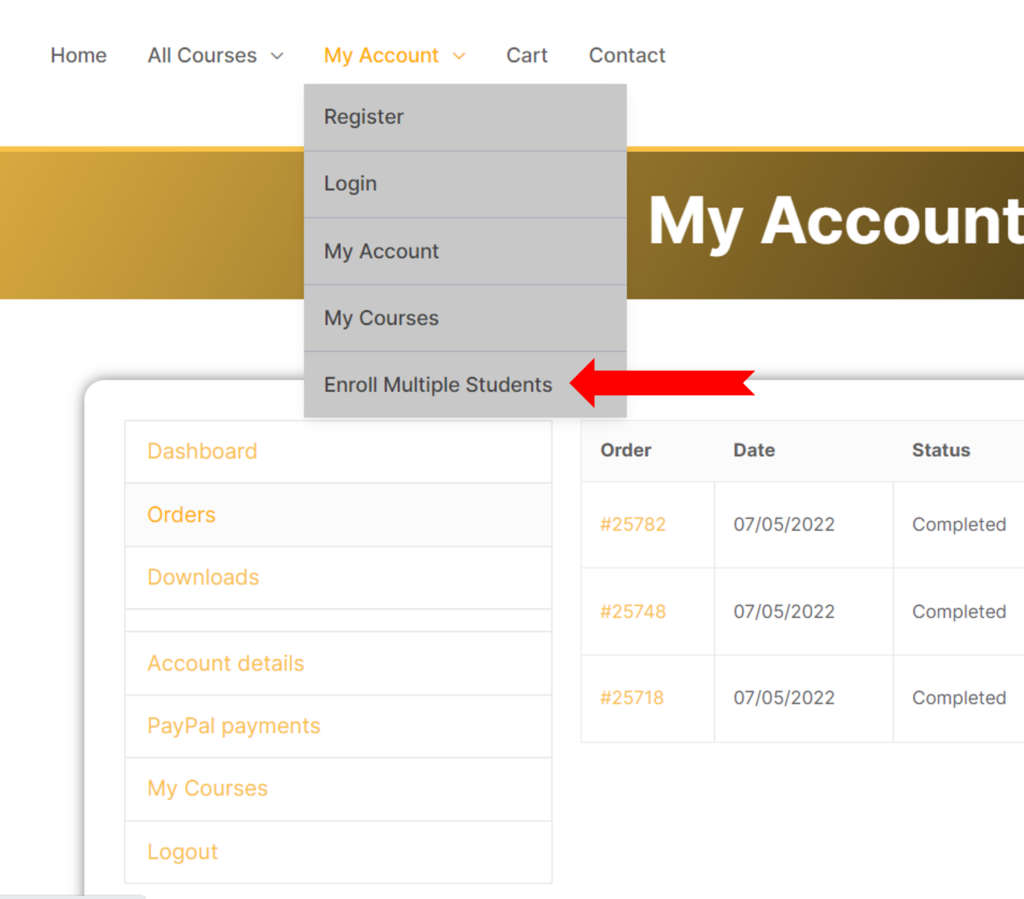
Select the group you created during “Checkout”. You can now decide to enroll Learners in Bulk by clicking on the “Enroll Multiple Users” button. Once you click the button, a drop down will appear for a .csv file upload. You can click on the “Download Sample CSV” link to download the .csv file.
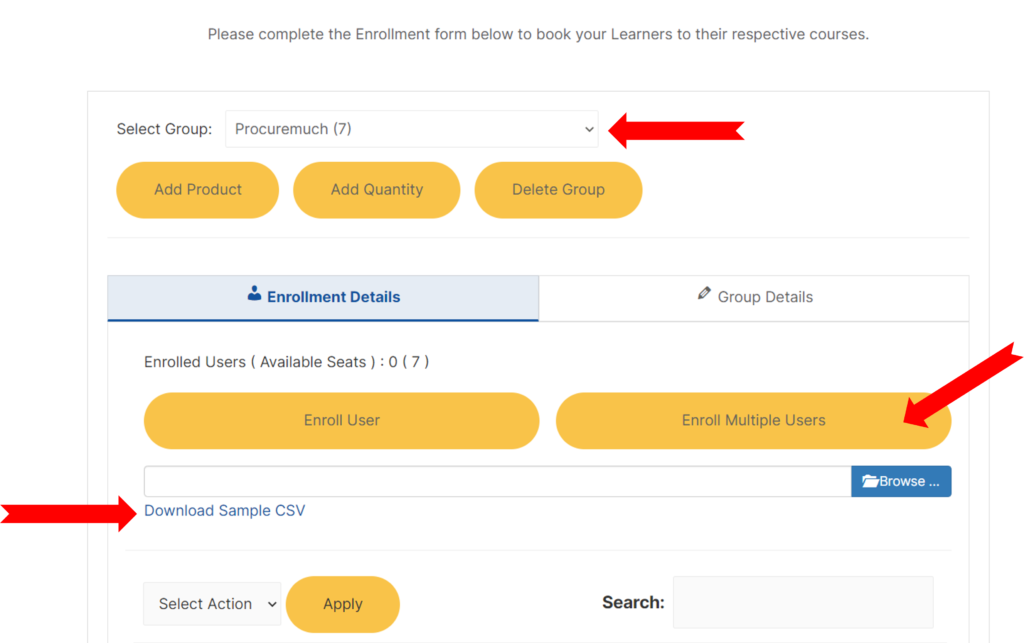
Once you have downloaded the .csv file, open it and fill in the Learner information as displayed in the form. Please overwrite the “Learners” already in the form. (If your .csv file did not open properly, follow this link to learn how to correct it).
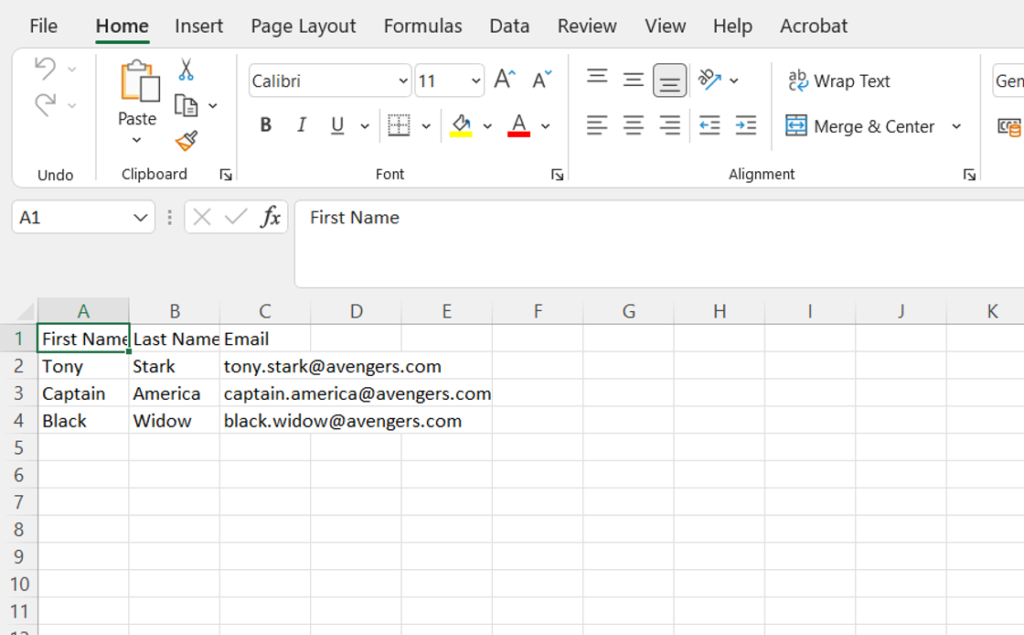
Each row represents a Learner. Each Learner’s details should be filled in from left to right in the same row. Start filling in the Learners details from LINE 2 in the document.
Once the form has been filled in, save it on your PC where you can access the form again to upload it, and if you need to enroll more Learners in more courses.
Upload the .csv document you have saved on your PC by clicking the browse button and locating the file where you saved it on your PC, and click the upload button.
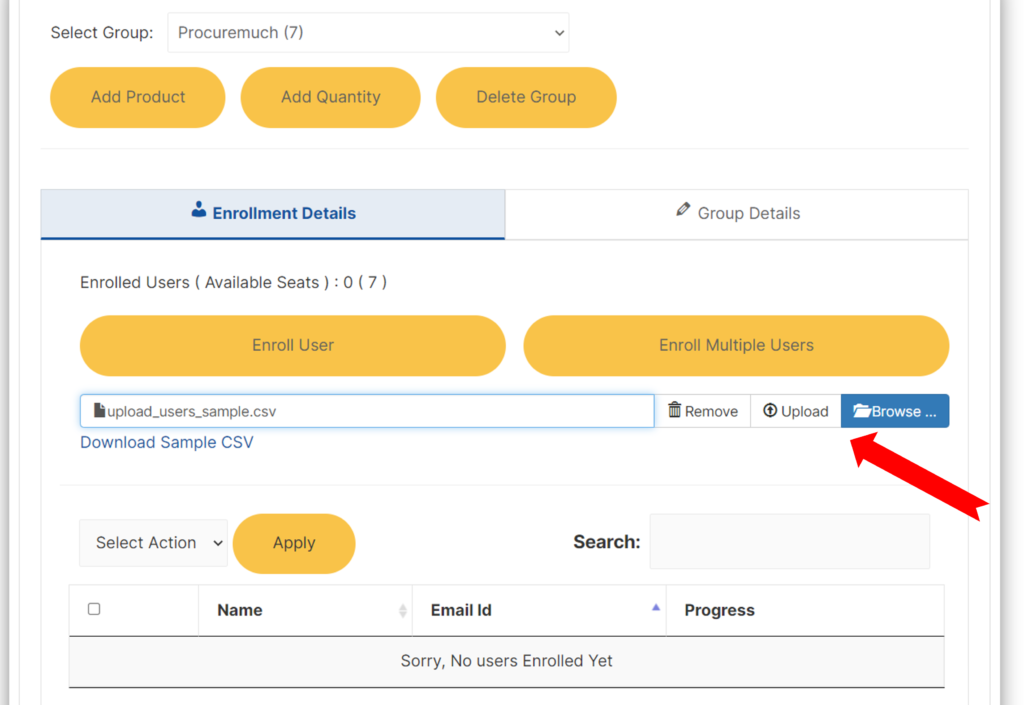
A pop-up will appear to ensure that you have the correct details of the Learners entered in the form. You can edit the information in the Pop-up if needs be.
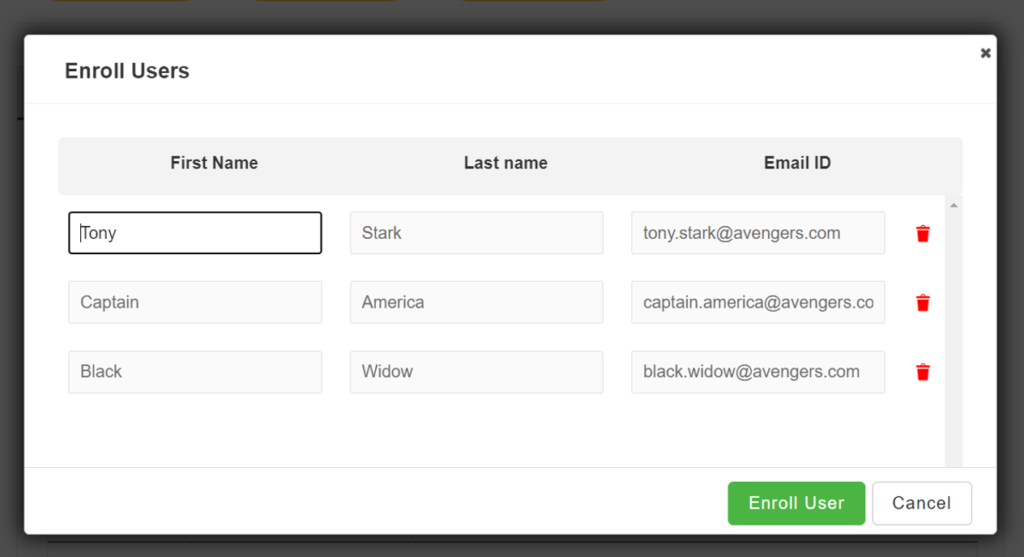
If all the information is correct, click the “Enroll User” Button to enroll the Learners.
A Pop-up window with the Enrollment progress will be shown. Once the progress is complete, the enrolled learners will be displayed in the table below as shown:

You can now view the enrolled users progress, through the duration of the course, on this screen. If a Learners name differs from the popup screen as shown above, chances are they are already registered on the website with different names.
Once the Learners have been enrolled in the course, an email with his username and password will be sent to the Learner Automatically.
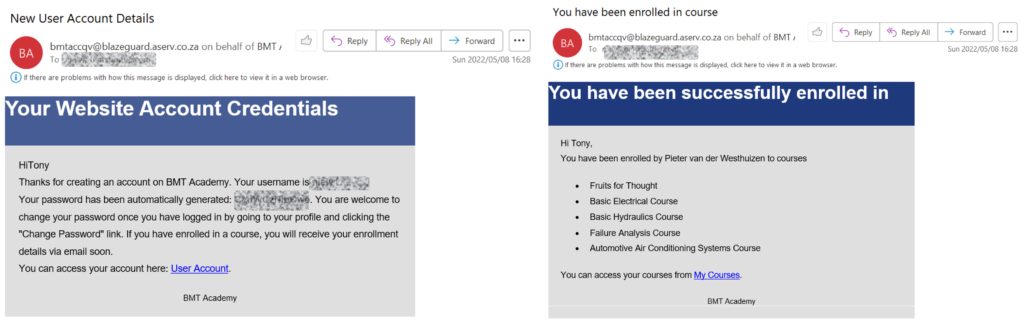
The Learner can click on the link provided on the email, and log into the DigiCampus with their Login Details.
Learners can also access the website, click on the DigiCampus button in the top menu.

The Learner will then be redirected to the DigiCampus where they can log into the DigiCampus using their Login Details sent via email.
